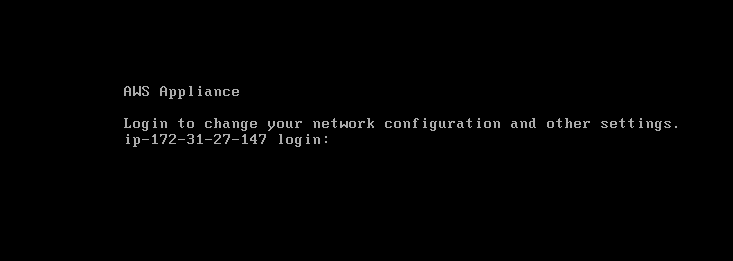存储网关服务
AWS Storage Gateway 是一组混合云服务,提供几乎不受限制的云存储的本地访问权限。
Storage Gateway 可以作为虚拟机(VMware ESXi、Microsoft Hyper-V、Linux KVM)直接部署在您的本地环境中,在 AWS 中作为 Amazon EC2 实例或作为预配置的独立硬件设备部署。此外,Storage Gateway 不需要特殊的网络连接或额外的硬件,同时提供以下功能:
- 对外提供 NFS、SMB、iSCSI 和 iSCSI VTL 等标准存储协议,因此现有应用程序无需更改即可使用 AWS 云存储。
- 在本地和 AWS 云之间优化和安全的数据传输。即通过加密的方式传输数据流量。
存储网关的三个常用功能:
- 将备份移动到云;
- 呈现由云存储支持的本地文件共享;
- 为本地应用程序提供对存储在云中的数据的低延迟访问;
存储网关背后的存储源,支持以下存储源(在此次实验中,验证s3文件与FSx文件网关)
- Amazon S3 文件网关
- Amazon FSx 文件网关
- 磁带网关
- 卷网关。
存储网关架构图

实验步骤
s3文件网关服务
创建s3文件网关
在输入框输入storage gateway
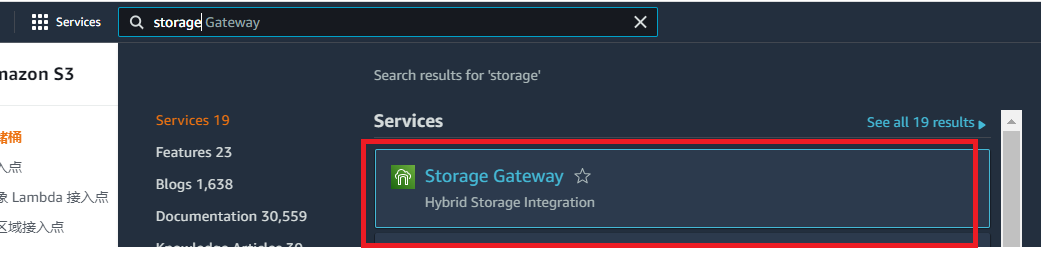
选择创建存储网关
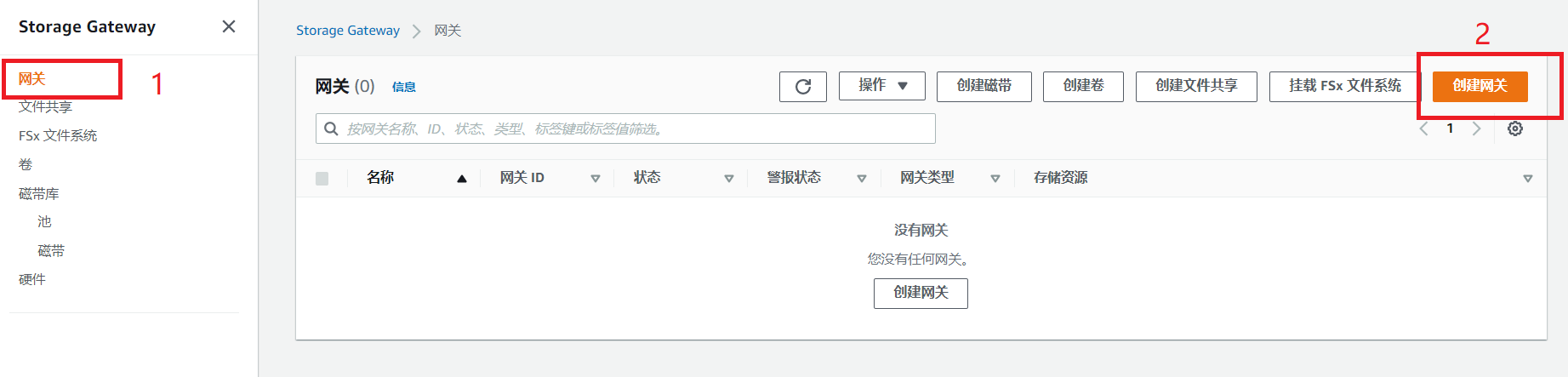
写入文件网关名称,同时选择s3 file gateway这个文件网关服务。
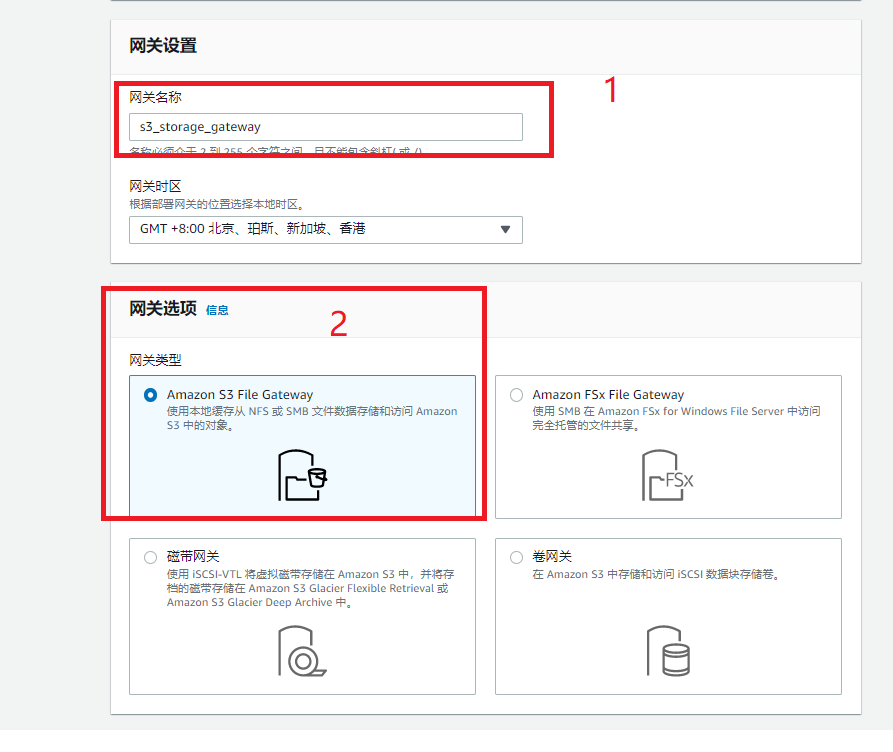
本地网关模式
下载本地网关,这里我们选择VMware ESXi,我们将下载下来的ovf模板导入进入vmware Workstation Pro。
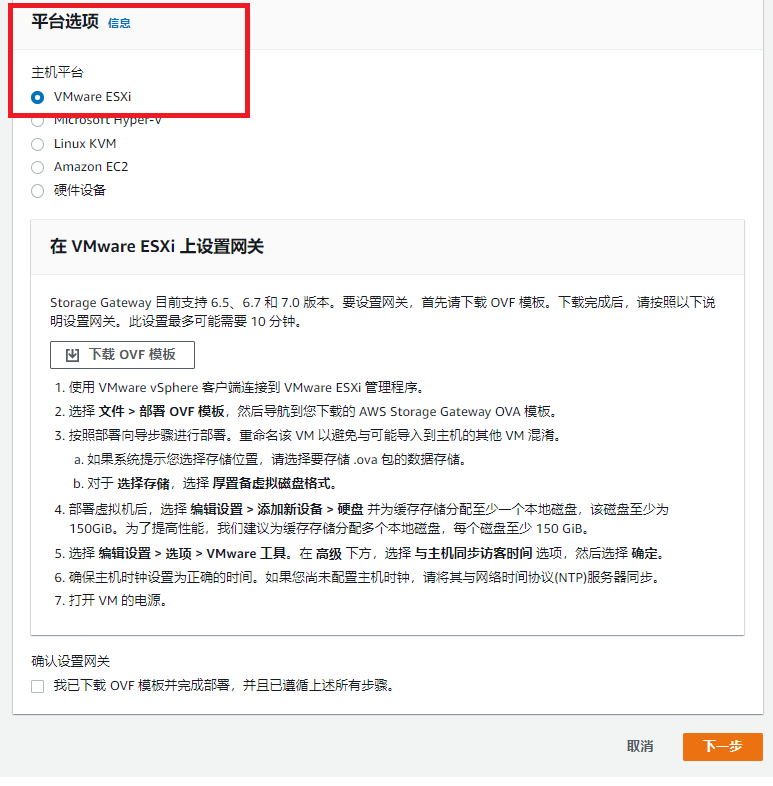
等待ovf模板下载完成,将模板导入到vmware中。
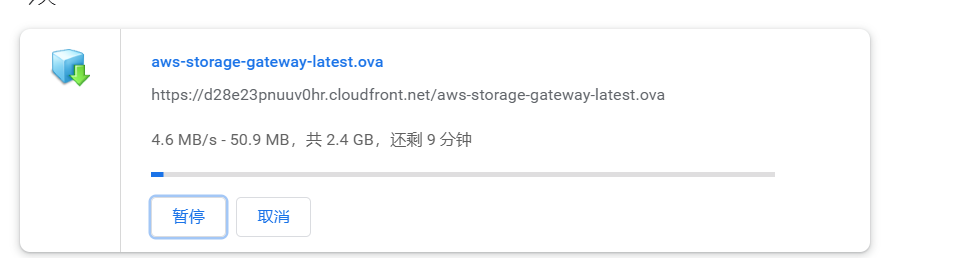
待导入成功,完成以上步骤再进行下一步。(导入过程在附录:aws-storage-gateway.ova导入vmware workstation 中)
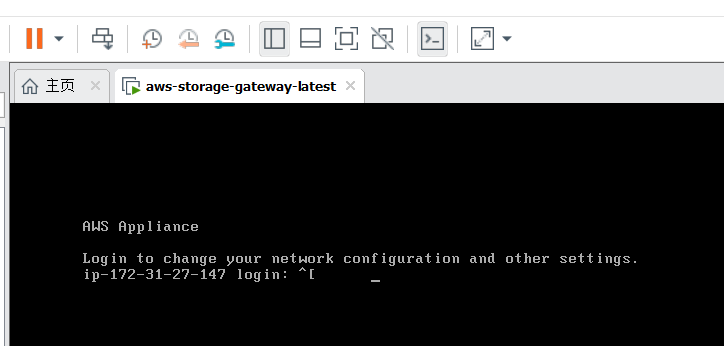
进行下一步操作,登录到aws-storage-gateway中,用户名:admin,密码:password。
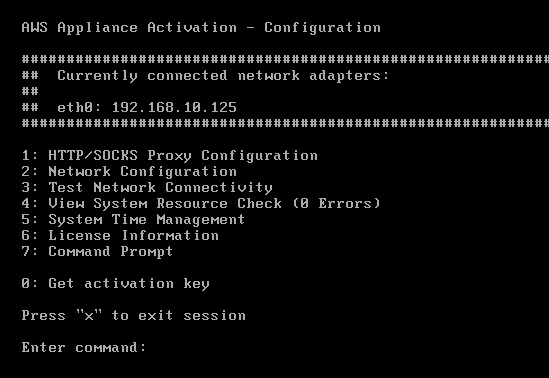
可以看到ip是192.168.10.125
获取密钥,打开powershell,将下列代码输入到终端,并运行函数
1 | function Get-ActivationKey { |
获取到密钥
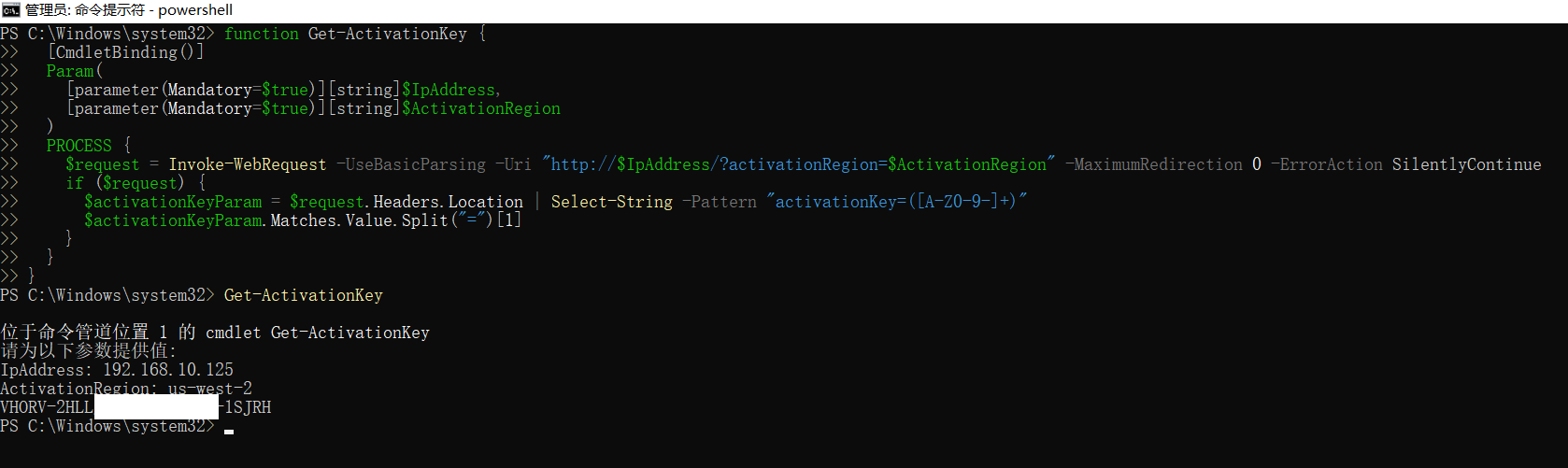
将激活密钥填入创建网关的第二步
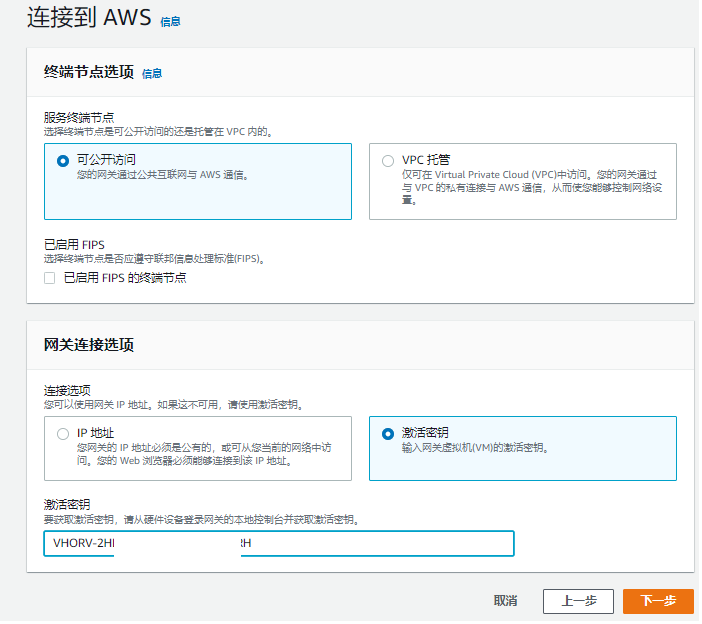
直接下一步
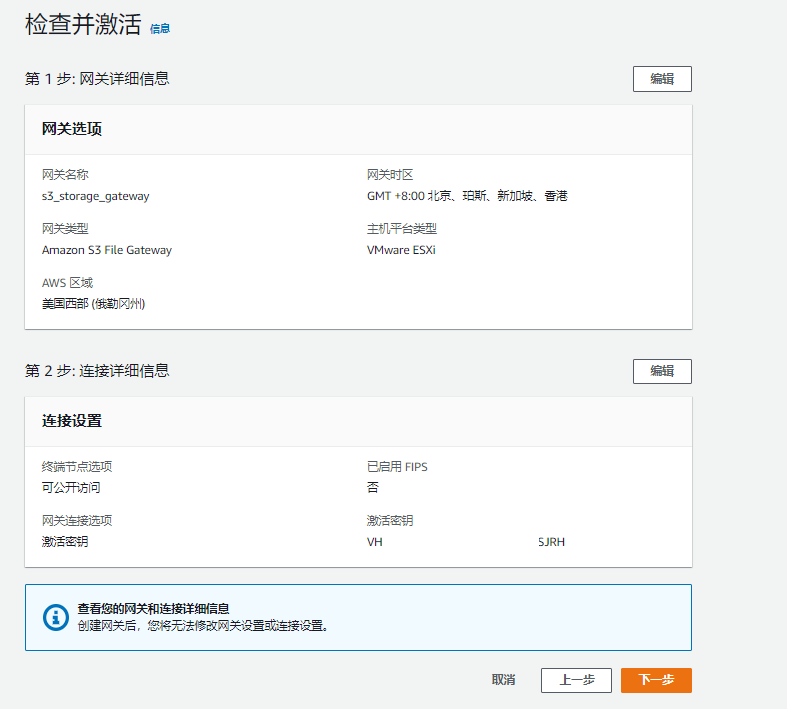
显示已经成功激活网关
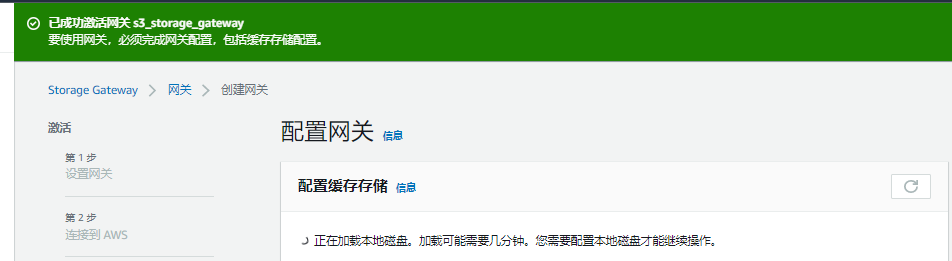
等待几分钟,待配置缓存存储完成之后进行下一步。选择创建新的日志组
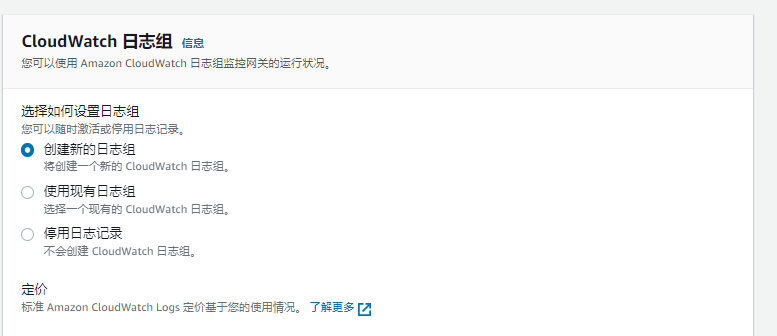
todo
EC2模式
选择ec2平台
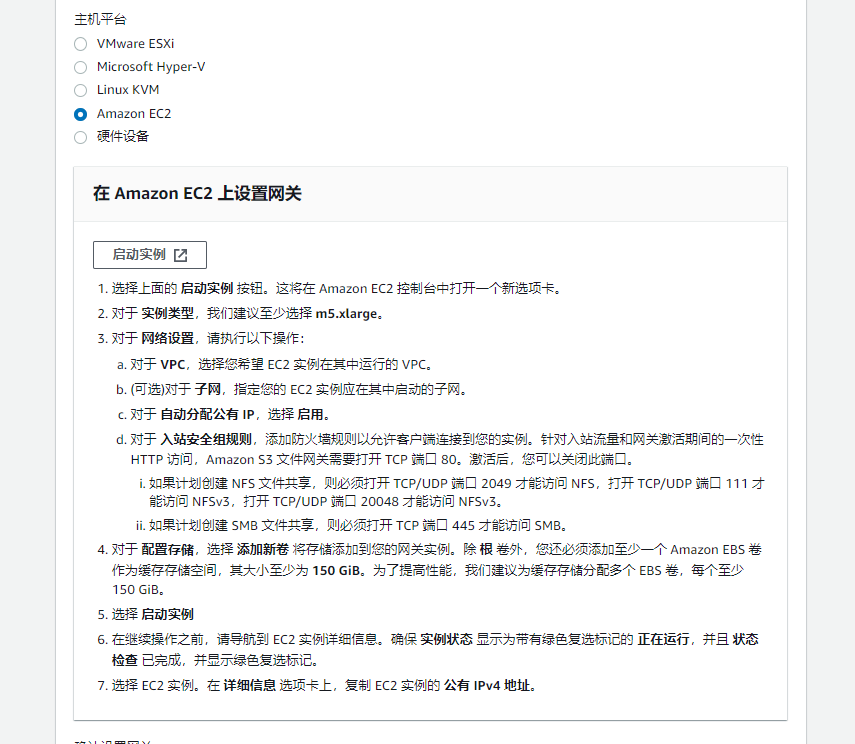
创建EC2
启动实例,按照所给的要求。要求有如下内容:
- 规格:选择m5.xlarge规格。设置150GB的存储盘;
- 网络:具有公网IP,同时公网可以直接访问IP;
- 安全组:这里做测试,全开状态
- 磁盘: 150GiB
选择型号

设置公网IP

选择存储


勾选上启动ec2
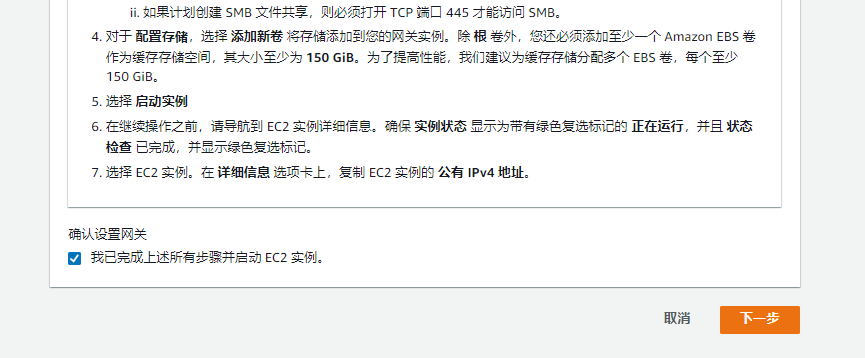
将ec2的公共IP填入创建网关的的IP地址的位置

下一步
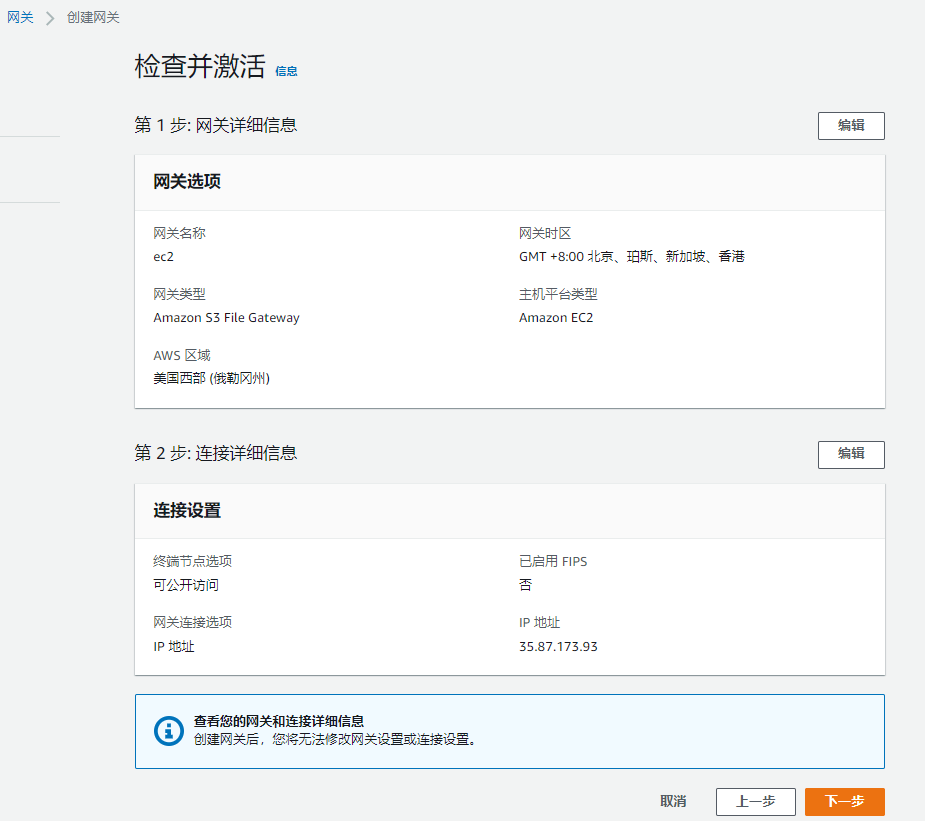
激活成功,等待
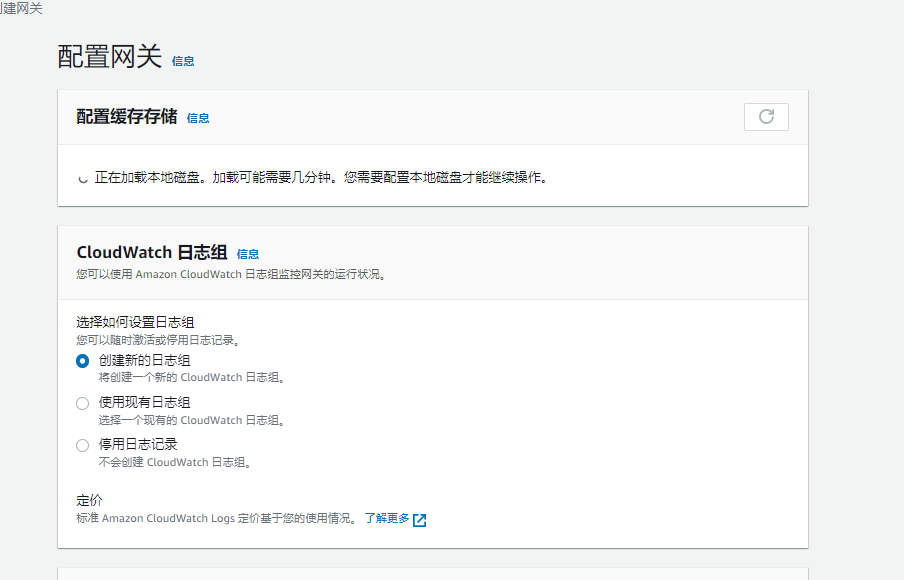
配置缓存盘
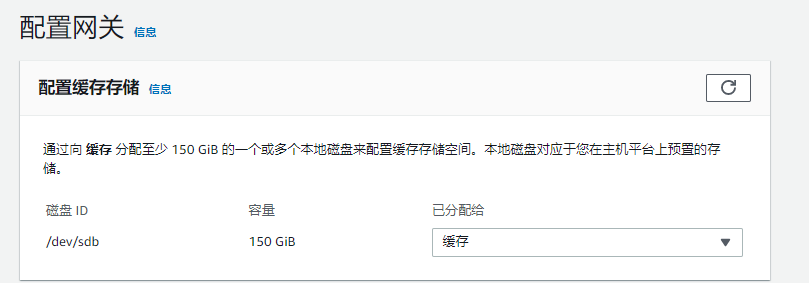
配置日志组
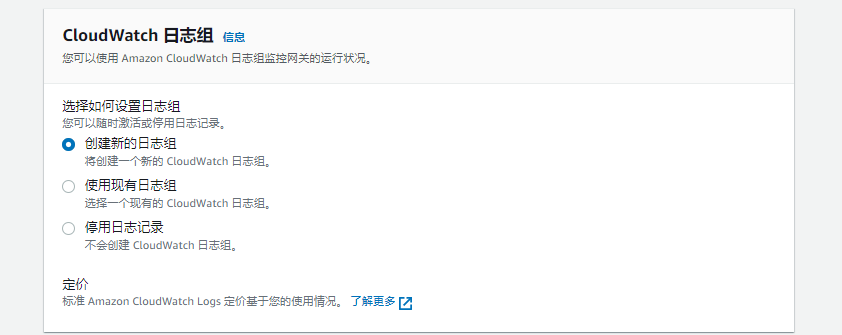
直接下一步,创建成功

使用s3文件网关服务
创建同区域的存储桶
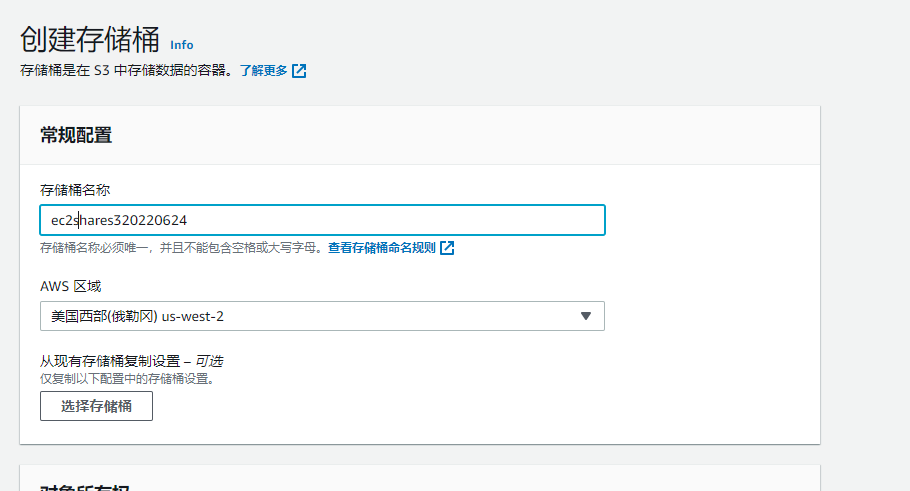
使用smb协议作为文件共享
创建文件共享服务
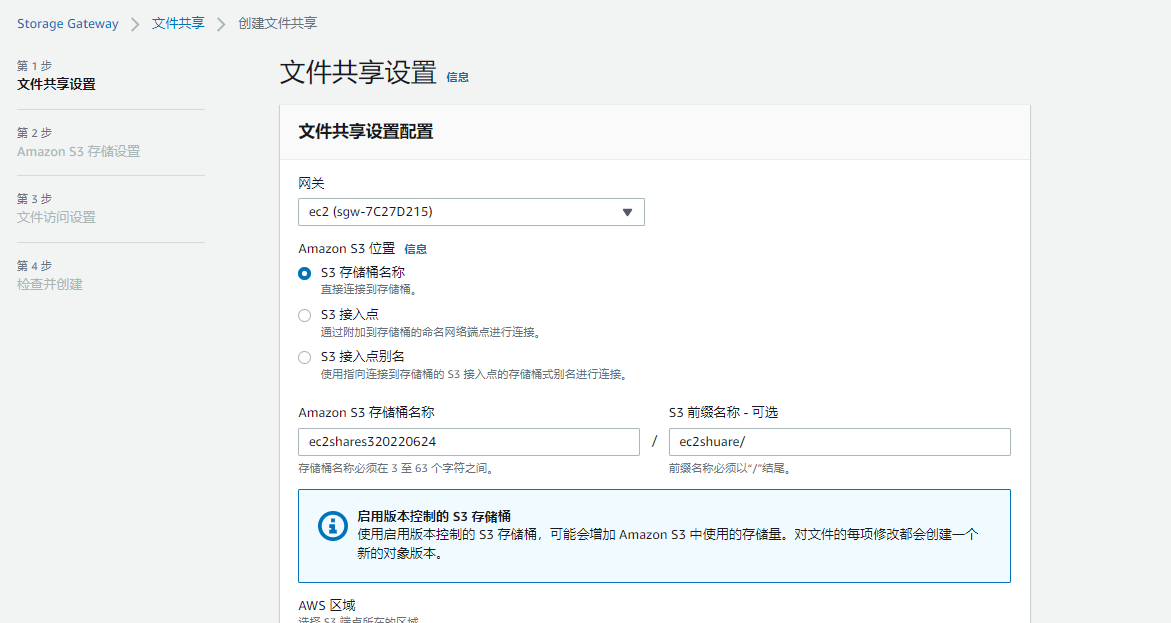
选择SMB协议
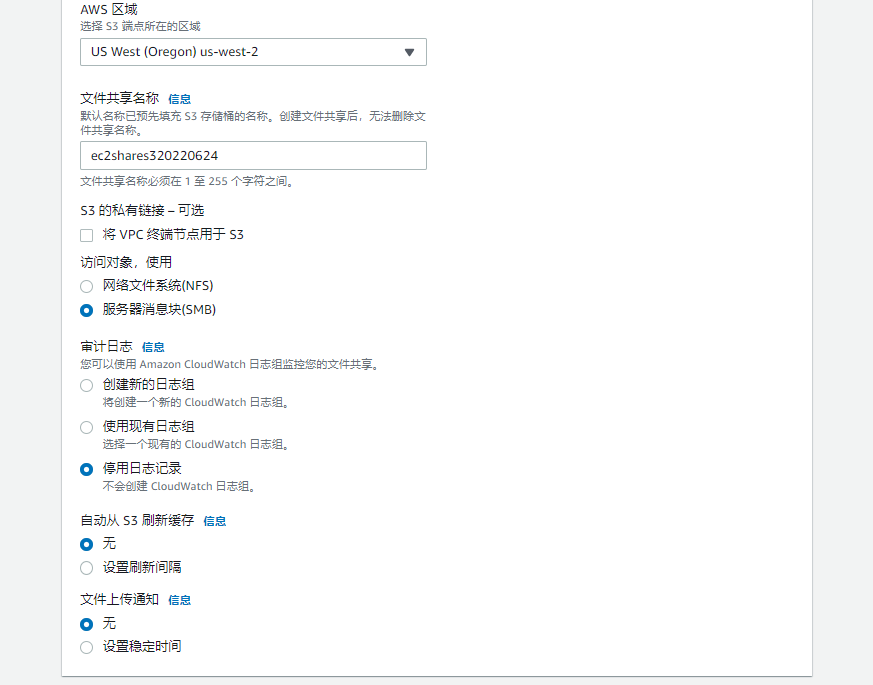
选择存储对象
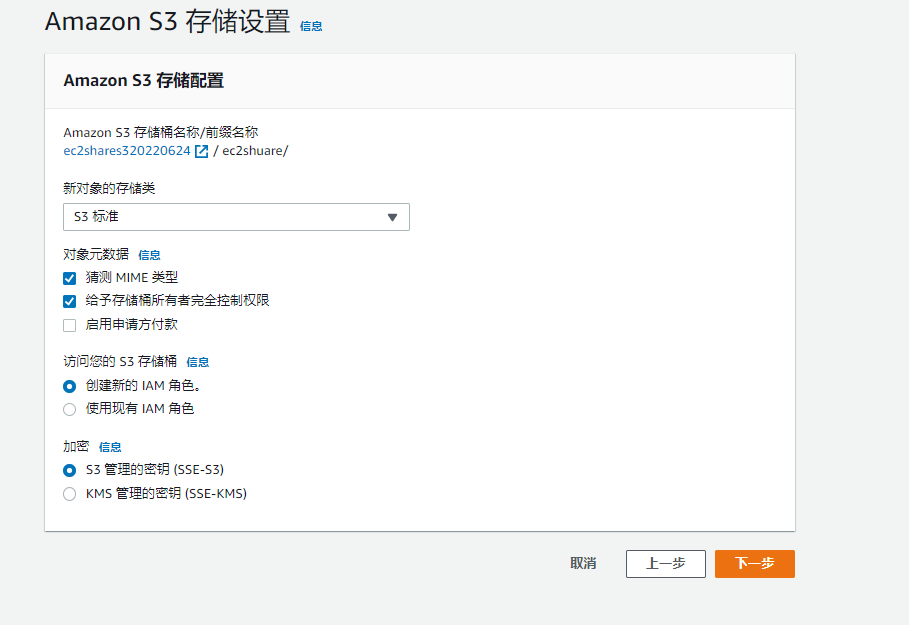
设置访问密码
password@gateway
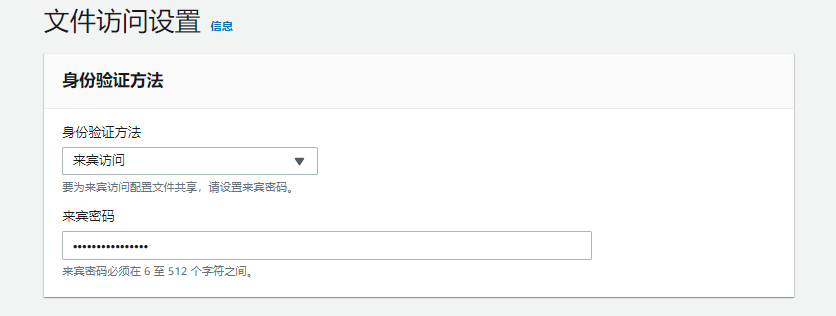
smb共享设置
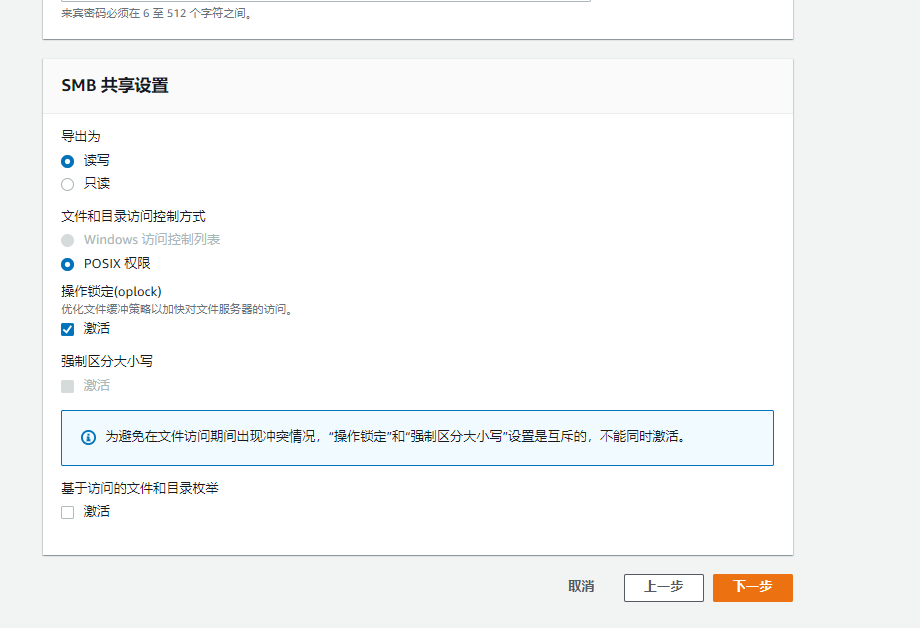
创建成功,开始使用,最下面是使用命令

打开具有管理员权限的cmd
输入命令 todo

使用nfs



创建 成功,最下面有使用命令

使用linux进行挂载(linux需要安装客户端)https://blog.csdn.net/leenhem/article/details/122228719

附录
aws-storage-gateway.ova导入vmware
导入ova镜像
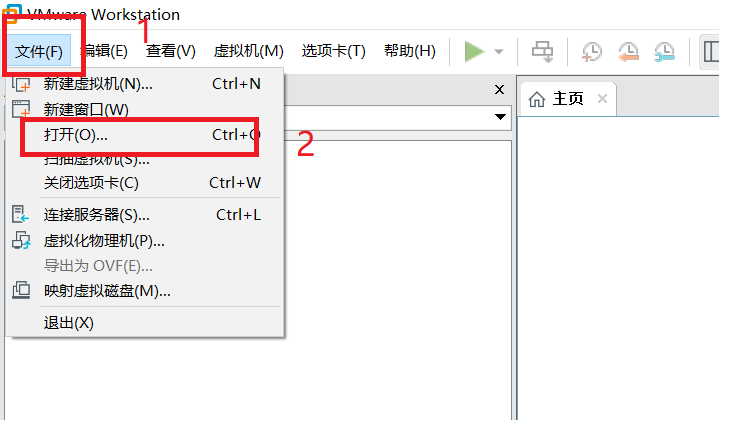
选中,之前下载的镜像
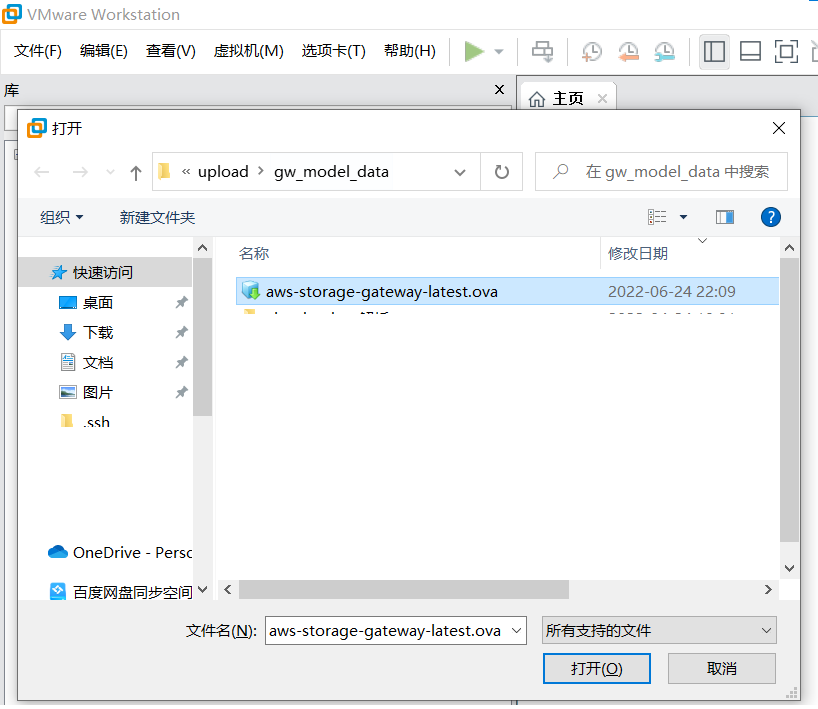
选择位置,导入
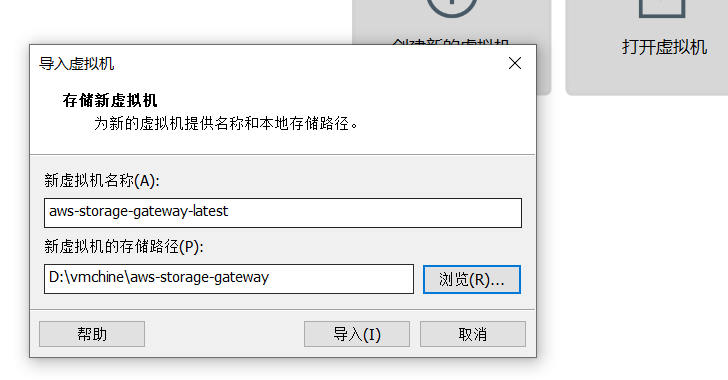
等待导入结束
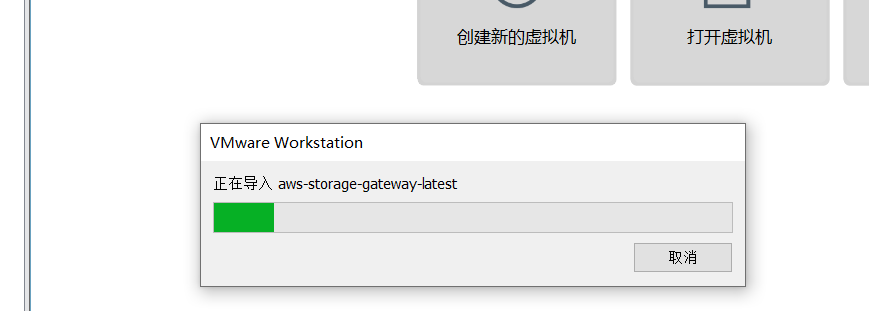
导入结束,之后就可以看到下图了。
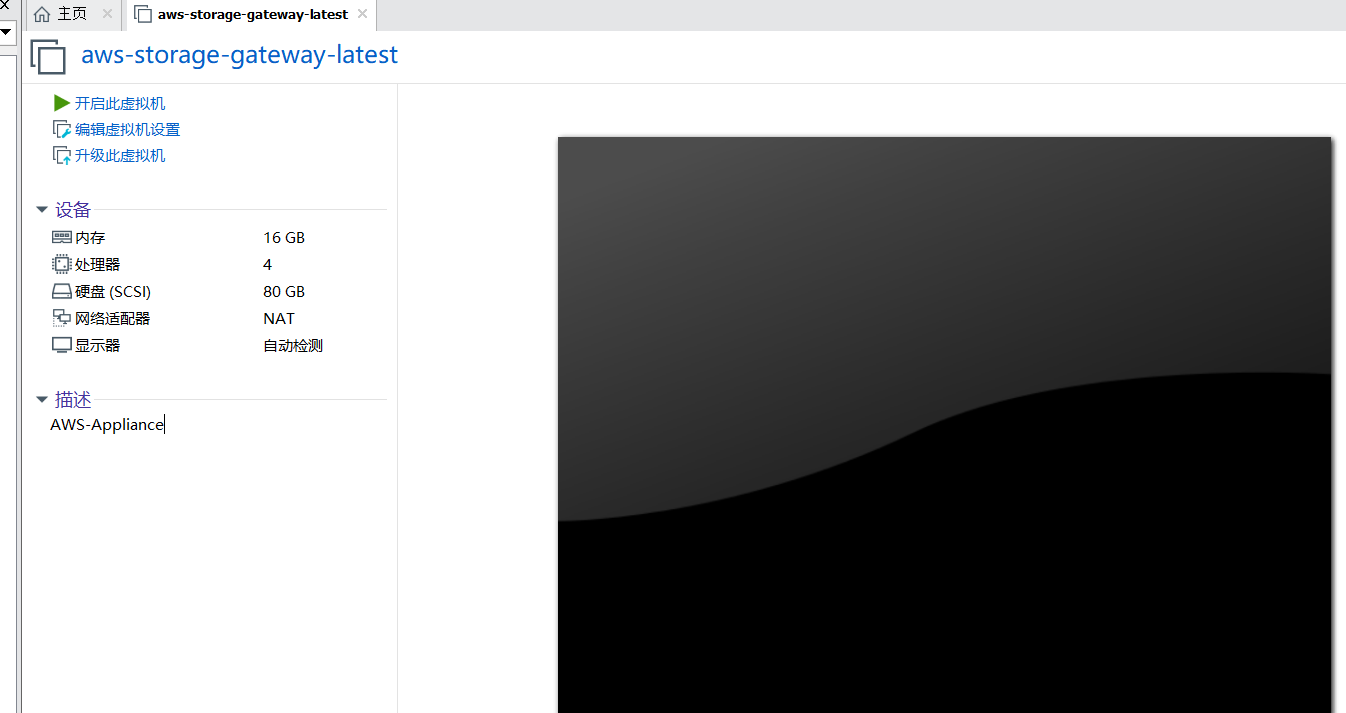
配置一个数据盘,按如下图创建一个数据盘(无需对数据盘进行安装文件系统,只需要创建数据盘即可)
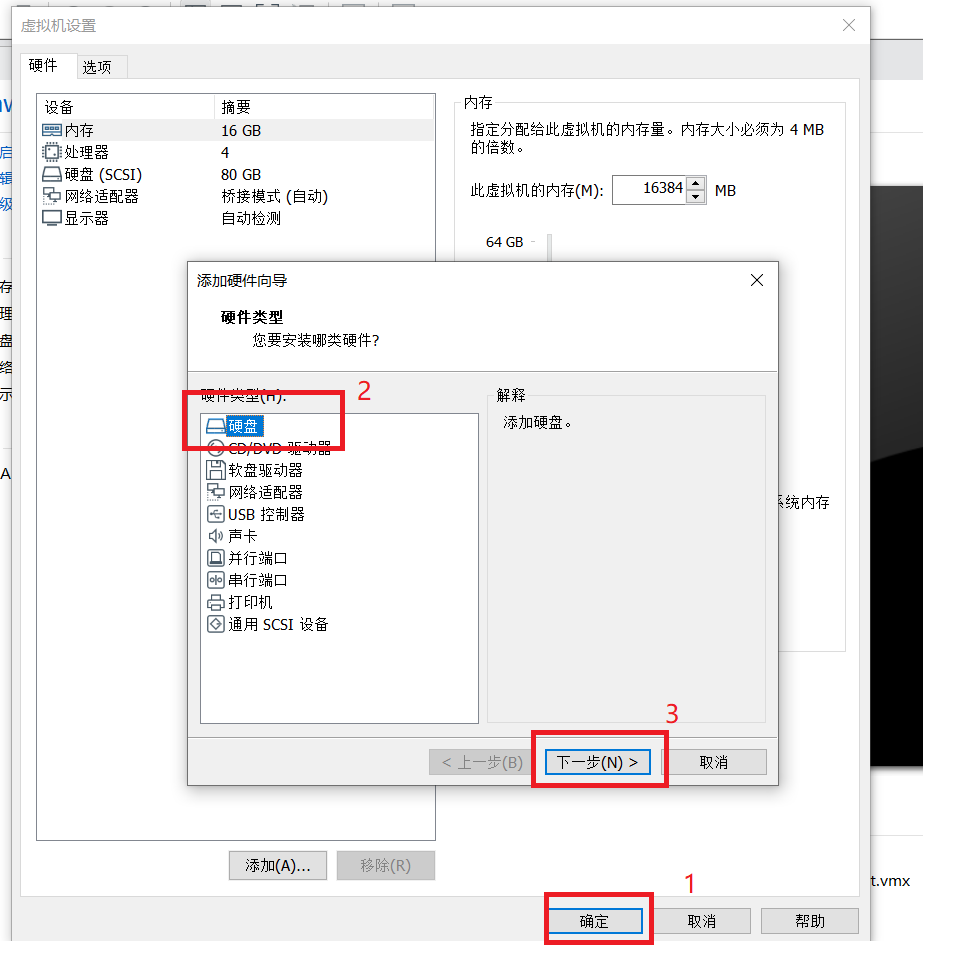
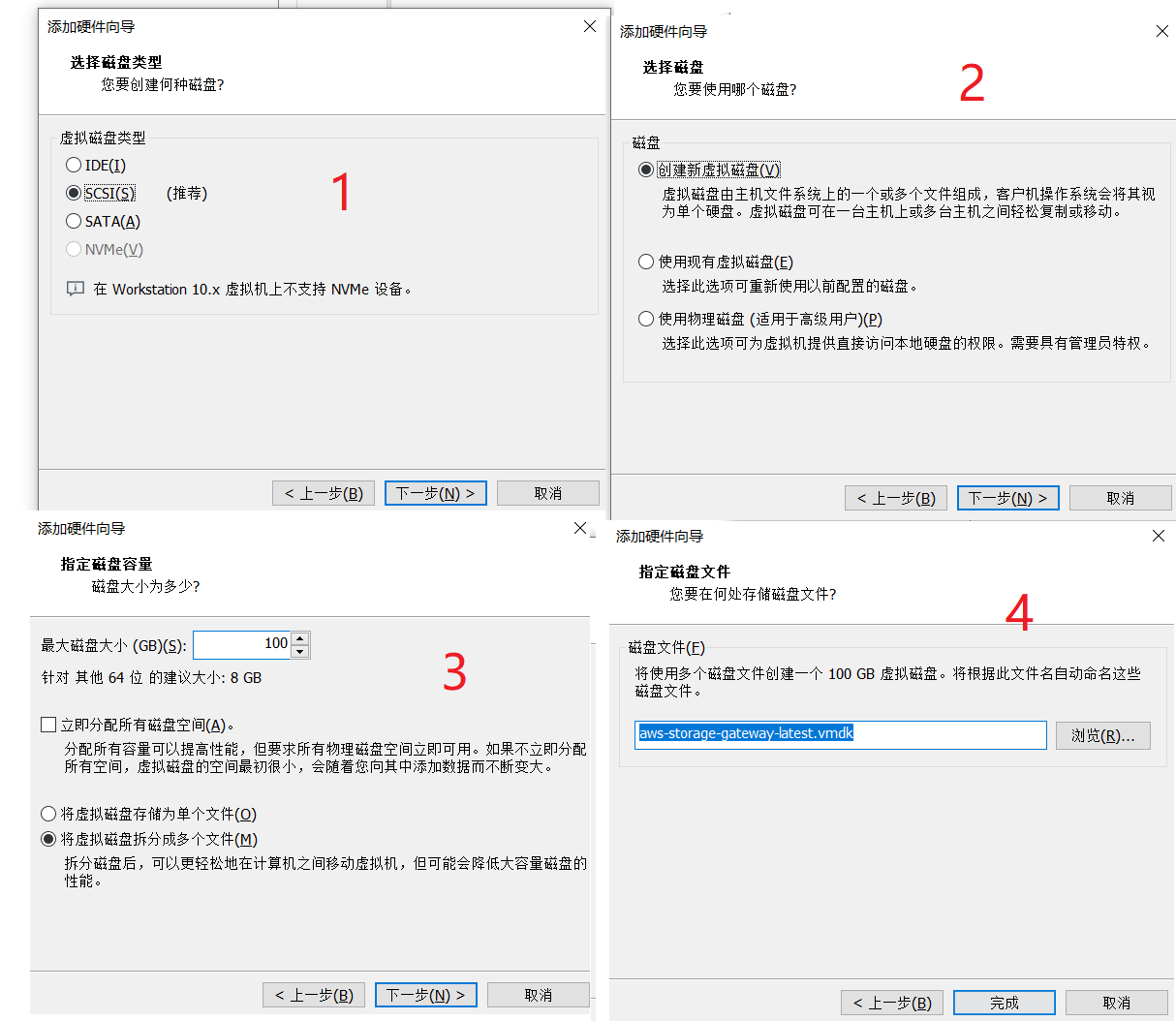
开机,显示已经成功启动